- Slip File Embarcadero - Download Free Apps Free
- Slip File Embarcadero - Download Free Apps
- Slip File Embarcadero - Download Free Apps Windows 10
- Slip File Embarcadero - Download Free Apps Download
- Slip File Embarcadero - Download Free Apps -
These notes provide important information about installing the product, and we recommend that you read this entire document before any uninstall or install procedure. You can find the most recent version of these notes at Installation Notes for Appmethod.
Since the download includes a.slip file, I responded to the Product Registration dialog by browsing to that.slip file. The.slip file works ('Successfully imported license file') but I have to browse to it and import it every time I start HTML5 Browser. Is there a permanent fix for this? TreeSize is a powerful file and disk space manager and it is built in Delphi. According to the developer’s site “The software analyses all stored data across your systems and visualizes the results in meaningful charts and statistics.
This document sometimes uses the term 'the product' or 'your product' to describe Object Pascal.
For additional information about installing the product, see the Release Notes (Readme.htm), available at the following locations:
- The directory where the product is installed
- 2Prerequisites
- 4Requirements for Cross-Platform Application Development
- 6General Installation Notes
- 8Installing for Network Licenses
- 11Uninstalling the Product
- 12If You Have an Installation Problem
Windows Platforms
The following Windows platforms are supported as development platforms:
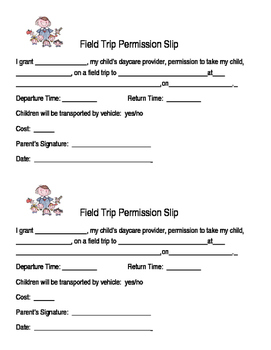
- Microsoft® Windows 8 and 8.1 (32-bit and 64-bit)
- Microsoft Windows 7 SP1 (32-bit and 64-bit)
- Microsoft Windows VistaTM SP2 (32-bit and 64-bit) requires administrator rights
- Microsoft Windows Server 2008 (32-bit and 64-bit)
- The latest service packs and security updates are recommended for all platforms
- Microsoft Internet Explorer 6.0 SP1 or later
Prerequisites
The product requires a number of prerequisites that are typically installed automatically on your system during the install process if they are not already present. In particular, the Microsoft .NET Framework is installed on your system if it is not already present (unless you are installing on Windows 8, as described below).
Prerequisites include:
- Microsoft .NET Framework 3.5
- Microsoft Visual J# version 2.0 Redistributable Package (32-bit)
- Microsoft Document Explorer
The .NET Framework should be automatically installed for you during installation. However, if you are installing on Windows 8, .NET is not automatically installed. Instead, you can choose to install the .NET framework from MS Windows Update Server.
- For several different ways to install the .NET framework on Windows 8, see:
- This Web page also describes an offline way to acquire .NET, using your installation media (ISO or DVD) with the DISM utility.
Installing the .NET Framework on the Windows 8 Platform
On Windows 8, the Appmethod installer does not install the prerequisite Microsoft .NET Framework 3.5. Before starting the Appmethod install, you should perform the following steps:
- Open the Control Panel.
- Choose Programs and Features.
- Choose Turn Windows features on or off.
- Select Microsoft .NET Framework 3.5 (or 3.5.n), and its two subnodes (for HTTP Activation and non-HTTP activation).
If your machine is not connected to the Internet, Microsoft provides the following instructions on how to install .NET Framework 3.5 from ISO:http://msdn.microsoft.com/en-us/library/hh506443%28v=vs.110%29.aspx.
System Requirements
- Intel Pentium or compatible, 1.6GHz minimum (2GHz+ recommended)
- Mouse or other pointing device
- DVD-ROM drive (if installing from a Media Kit DVD)
- 1024x768 or higher resolution monitor
- Color quality above 256 colors (32-bit or 16-bit is sufficient)
- 1GB RAM (2 GB+ recommended)
- Between 3 and 18 GB (or more) Free disk space are required *
- 0.5-1.5 GB additional temporary free space for use by the installer
- Total disk space required can be as much as 35 GB
The Adobe Flash Player is required to play the tutorial videos. You can obtain the Flash Player from: http://get.adobe.com/flashplayer/
Requirements for Cross-Platform Application Development
System and device requirements vary according to the target platform, as described in this section.
Requirements for Developing 64-bit Windows Applications
Either:
- A PC running a 64-bit version of Windows
- A 32-bit PC connected to a PC running a 64-bit version of Windows
Requirements for Mac OS X Development
PC running Windows connected to an Intel-based Mac, with 2 GB RAM or more, running either OS X 10.7 (Lion) or OS X 10.8 (Mountain Lion) over a local area network using a SSH, VNC, or Windows file sharing solution.
For both Mac OS X and iOS app development, you need to install the Platform Assistant server (PAServer) on the Mac. The PAServer directory is located inside the product installation directory. Installation instructions are available here:
For more information, see PAServer, the Platform Assistant Server Application.
Requirements for iOS Development
In addition to the requirements for Mac OS X applications, you need:
Slip File Embarcadero - Download Free Apps Free
- An iOS device (iPhone, iPad, or iPod Touch) connected to the Mac by Apple USB cable
- Xcode installed:
- Xcode 4.5 for iOS 6
- Xcode 4.6 for iOS 6.1
FireMonkey Requirements
FireMonkey applications run on multiple platforms with these requirements:
- 2 GB RAM or more
- Basic Graphics Processing Unit (GPU):
- For Windows development, any vendor DirectX 9.0 class or better (Pixel Shader Level 2)
- For OSX development, OpenGL
Note: Qualified Macs all have a qualified GPU.
Software that You Can Install Using the Product Installer
The installer program installs the product and optionally the product Help system.
For details about third party software delivered in the product, see Third party add-ins.
Installing the Platform Assistant for Cross-Platform Applications
In order to use the IDE to develop cross-platform applications, you need to install and run the Platform Assistant on the target platform. The Platform Assistant is provided in the product PAServer directory. The Platform Assistant installer also provides the Remote Debugger.
For more information, see:
Installing the Android Development Tools
Android SDK and NDK: The Appmethod installer by default installs the Android SDK and NDK for you. If you want to develop Android apps, we recommend that you accept the installation of these tools by default. For more information, see Installing the Android Development Tools.
Java and the JDK: The Appmethod installer installs Java and the JDK by default if you do not already have Java 1.6 or 1.7 installed, even if you choose not to install the Android SDK and NDK. Following the installation, the installer will display the license agreement for Java and the JDK unless you prevent the installation of Java and the JDK by deselecting AndroidCore on the Feature Selections page of the installer.
Slip File Embarcadero - Download Free Apps
Serial Number (License Key)
The serial number, also called the license key, that you enter determines the type of your license (commercial or trial).
Windows Vista, Windows 7, and Windows 8 Require Administrator Privileges
You must run as Administrator or be on the Administrator privileges list to install the product on Microsoft Windows Vista, Windows 7, or Windows 8.
Installer Requires Additional Temporary Space
If the drive containing the folder specified in your TEMP environment variable is low on space, the installer might halt with an error message noting the shortage. If this occurs, assign your TEMP variable to a folder on a drive with more disk space, then rerun the installation.
Registering Your Product
The registration dialog box appears when you start a product that is not registered. You must register your product with Embarcadero Technologies; an unregistered product will shut down and stop running.
To register your product, you need the following:
- Serial Number: If you used a serial number to install the product, the serial number should be prepopulated in the registration dialog box. If the serial number is not present, please enter it in the registration dialog box, including hyphens.
- Embarcadero Developer Network ID: You need to provide your EDN user name and password in the registration dialog box.
- To obtain an EDN account, go to http://edn.embarcadero.com.
If you have any issues with registering your product, please contact Product Support at http://www.embarcadero.com/support.
Do Not Use Multi-byte Characters in Install Paths
Do not use double-byte characters in the path or directory for installation. Object Pascal is Unicode-enabled, but the installer has not been enabled for Unicode.
Product is Available to All Licensed Users on the Same Machine
After installation, the product is available to all licensed users on the same machine.
Online Help
The Help installer is integrated with the main product installer. If you see the message, 'Online Help is being installed. This might take an extended length of time' but the install seems hung, minimize all open windows, so that you can find the help installer launch window. If it is present, click Yes to start the help installer. The help installer should complete in just a few minutes.
Microsoft Document Explorer 2008 (dexplore.exe) is required to install product documentation locally on your machine and for use with F1 lookups. If Microsoft Document Explorer 2008 is not installed, it will be installed as part of the Help system installation.
The Help is generated from the online docwiki. The docwiki is updated continuously, so please refer to it for more recent information. On the compiled H2 help, just click the Current Wiki Page link at the bottom of a page of help.
If the product is purchased using Electronic Software Delivery (ESD), you receive an .exe file for Appmethod.
To install using an ESD download:
- Make sure you have an active Internet connection.
- Double-click the setup.exe to begin product installation.
- When prompted, enter the serial number for the product. You can find the serial number in the order confirmation email.
- The installer downloads the required .zip files and uncompresses them.
- The installer asks you to supply an archive location for the .zip files.
Note: Backing up the downloaded ZIP files is strongly encouraged so that in the future you can do a reinstall without downloading all the ZIP files again. - The installer proceeds automatically. Follow the prompts.
If you purchased a Network License (managed by AppWave™ or the Embarcadero License Server or FlexNet), follow these instructions to set up the install image.
Note: Follow these instructions precisely or your users will be prompted for a serial number and will be unable to install.
Installing from a Media Kit
If you have a media kit:
- Copy all of the DVD files to a writable directory on your network.
- Copy the network license .slip file (received in your order confirmation email) to the product's main installation directory, where Setup.exe is located.
- Instruct your users to run Setup.exe. When a user runs Setup.exe, the product detects the .slip file and installs the software. During installation, the .slip file is moved to the license folder in the installation directory.
- The installer proceeds automatically. Follow the prompts.
- Optionally, you can install any or all of the third party products. Installed unless you deselect them.
Installing from a Download
If you have a download URL:
- Copy just the Setup.exe and .slip file into the same directory on your machine.
- Run Setup.exe and the installer will read the slip to determine which SKU (product version) you have purchased.
- The installer will copy the .slip file to the correct directory.
- The installer proceeds automatically. Follow the prompts.
If you are going to use the trial edition, you can find the Appmethod trial download at:
- Appmethod Trial - http://www.appmethod.com/
To request the Appmethod trial, you can use your private email or your existing Facebook or Google+ account.
To register your Appmethod trial, you do not need to acquire an EDN account.
The user with Administrator privileges who initially installed the product can uninstall the product:
- Open the Windows Control Panel.
- Select Add or Remove Programs or Uninstall a program.
- Select the product name.
- Click Remove.
Slip File Embarcadero - Download Free Apps Windows 10
Uninstalling Instances that Use Network Licenses
Slip File Embarcadero - Download Free Apps Download
After uninstalling, each user who is not the Administrator must remove user-specific data from the Windows registry:
- Log in to the user account.
- Make a backup of the registry.
- Launch Regedit or another registry editing tool.
- Delete the following registry key:
HKEY_CURRENT_USERSoftwareEmbarcaderoBDS13.0
WARNING: Edit the Registry at your own risk. This document and other product documentation describes editing your Windows registry. In most cases, Appmethod recommends that you use the Microsoft Regedit tool to perform editing. Whatever tool you use, before you make any changes, you should make backups of your registry and thoroughly familiarize yourself with the editing tool and the registry editing process. The registry is a critical component of your operating system, and any mistakes you make while editing it can potentially cause your machine to stop functioning.
Removing Configuration Files
After uninstalling, user-specific data such as default project settings might remain in configuration files. You should manually remove these folders:
All UsersApplication DataEmbarcaderoAppmethod13.0All UsersShared DocumentsAppmethod13.0
Please open a support case on the http://support.embarcadero.com web site if you encounter any problems during installation.
See Also
Ar5001d Service Manual - The Best Software For Your. We currently use Rad Studio 2007 and are expecting to upgrade to Delphi XE soon! Does anybody know how we can see what the serial number was used when installing Rad.
Installed a fresh new Win 10 64bit on a VirtualBox. Installed Delphi 10.2. First run was OK after install and before reboot. After reboot: 1) I confirm that SHFolder.dll is under 'bin' directory of Delphi.
2) I confirm that Delphi 10.2 is not started OK and asked for a license. 3) After I see Delphi is not started, I checked license directory and see no slip file in there. 3.1) I added an option in Windows Firewall for outgoing packets to block bds.exe 4) Later, I run KeyGen application. Clicked Generate and then Patch. 5) Tried to run Delphi 10.2 again and I see that it works ok.
6) Closed and re-run Delphi without a reboot and I confirm that Delphi runs ok. 7) Shutdown OS using Start-Shutdown. 8) Started again the Windows 10 under VirtualBox. 9) Checked that slip files and SHFolder.dll files are in place. Confirming that they are in place.
Slip File Embarcadero - Download Free Apps -
10) Run Delphi 10.2 and confirm that it runs OK. 11) Shutdown OS using Start-Reboot. 12) Checked that slip files and SHFolder.dll files are in place. Confirming that they are in place. 13) Run Delphi 10.2 and confirm that it runs OK. Works fine for me on Windows 10 Professional x64. This is how I did it: 1.



