Although it is occasionally used to represent other formats, a.bin extension indicates that the file has most likely been encoded in MacBinary, a file encoding protocol common to Mac OS, and to a lesser extent, Mac OS X. The file is probably an archive, application, or other binary file encoded to protect the Mac's forked file structure. So, pick a converter tool and open it. From the menu, select BIN to ISO and browse for the BIN file. Pick the name for your new ISO file and click convert. Once the conversion is complete, you can use a virtual drive to mount it or use any disc burning program to burn it. Learn more = Steps to open an XML file in Excel. This BIN File Opener software is primarily used to convert image formats from one into another. But it can also be used to open and extract BIN files as well. In the first tab, which says file extract/convert to ISO, browse for your BIN file on the source image/archive file text field. Extractor is an indispensable utility app that can be used to unarchive a range of files such as Zip, Rar, Tar, Gzip, 7z and more at lightning speed. FreeArc by Bulat Ziganshin is a free-to-use application that can help you easily create and extract various types of archives. Even if there is no version of FreeArc for Mac available on the market, there are plenty other archive managers you can use to do this job.

If you have found an age-old file that has been saved with a file extension BIN, then you might be wondering about the possible ways to open them up. The BIN file format is known for hosting the information collected related to the DVD or CD it tends to originate from. It can either be an image, audio, video, installation file or a CD image file type. If you are looking forward to opening the bin file that is not said to be loading through default programs, then you need to either directly burn the respective file to a disc or else mount them using a virtual drive.
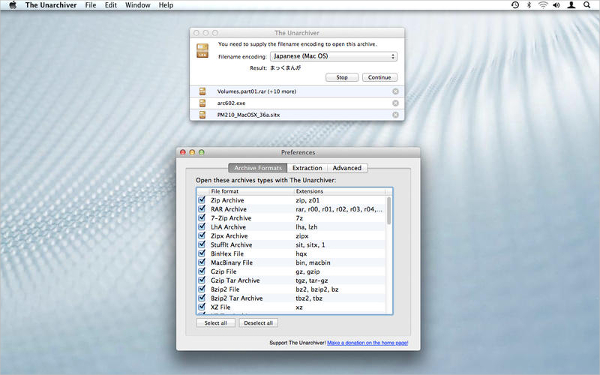
Methods to Open Bin File
Method 1: Opening bin file by burning them to a disc
Need to create CUE file
If you are about to burn the found BIN file into a DVD or CD, then you need to add the CUE file along as well. If you were able to find only the Bin file, then you need to create the CUE file on your own.
- Open up Notepad and enter the lines as mentioned in the below image
- You need to change up the filename.bin to the respective BIN file that you are about to burn. Make sure to maintain the quotation marks, and only change the file name.
- Ensure the newly created CUE file gets saved into the same folder that holds upon the Bin file.
- Both the CUE and BIN file must be named similarly.
- If at all, the CUE extension is not found while saving the Notepad file, you need to select upon ‘All Files’ in the saving menu and then search for the right extension.
Burning the file onto a disc
Open up the burning program that you have been using to burn files into the CDs and DVDs. The file extension BIN is said to be an outdated format and only older programs like Nero and CDRWIN shall support in burning them.
- If you are about to use Nero Burning ROM, then the CUE file must be loaded at first by navigating to the folder in which you have previously created and saved.
- Once the destined image file has been loaded into the interface of Nero, you will be notified about the disk space the file shall occupy while burning them into the disc.
- After verifying and selecting the burning options correctly, you need to insert in a blank disc into the CD or DVD drive and then initiate the burning process by pressing the ‘Burn’ button.
- The total time taken to burn the BIN file depends upon the estimated size that was mentioned earlier, the burning speed you have selected in default and the overall performance of your computer
- Once the burning process gets completed, the active burning window shall notify about the same.
Testing the burned disc
- Test out the disc by ejecting and inserting them again into the drive
- You will be notified about the disc that has been inserted or visit ‘My Computer’ to access the CD or DVD drive that has the burned BIN files in them.
- Now, you can easily open the files present within the unknown BIN files by using the right program.
Method 2: Mounting and opening the BIN file
A virtual drive shall help in emulating the physical optical drive present in your computer and lets you to easily mount the image file directly on it. This method does trick the computer and lets it recognize a disc has inserted into the drive, by loading up the image without having to burn them in the first place.
Installing virtual drive software
There are multiple free virtual drives available all over the internet to open the bin file and to download for free as well. WinCDEmu is a popular virtual drive that lets you mount the inaccessible BIN file for free. Although OS X and Windows 8 and 10 have a built-in virtual type of drive loading software, the BIN file cannot be mounted in them.
Mounting the image
- Make a right-click upon the BIN file and place them on your System Tray by selecting any of the fake drives from the drop-down list menu. After selecting the fake drive, click upon the ‘Mount’ button.
- Also, browse through for the CUE files that can be found in the same folder as the BIN Files and load it up as well.

Opening the disc
After successfully mounting both the BIN and CUE files, the computer shall recognize the physical disk that has said to be inserted. The ‘Autoplay’ option might pop-up or you will be notified about the actions that can you do with the loaded disc. The pop-up message that you are about to receive shall be based upon the contents present within the virtually loaded disc.
You can also double-click the ‘My Computer’ icon present in the desktop, and then navigate to the virtual drive to safely open up the BIN file.
Method 3: Converting the BIN file into ISO format
To take forward this method of opening a BIN file, you need to find a trustworthy conversion program that can completely change the loaded BIN file into an ISO file. Once the conversion process gets completed, you can easily burn or mount the file to access the contents present it as per your convenience.
MagicISO is one such popular BIN file to ISO format converting program that can be downloaded for free.
- After downloading and installing the ‘MagicISO’ converting program, you need to open it up.
- Navigate to the ‘Tools’ menu and then select ‘Convert’ to choose ‘BIN to ISO’ from the loaded menu.
- Click upon the Folder icon present near the ‘Choose source file’ option to browse for the BIN file.
- After selecting the BIN file, you can change the output file name and folder by clicking upon the disc icon present near the ‘Choose output file’ option.
- After this, you need to click upon the ‘Convert’ button to start converting the BIN file directly into an ISO file.
- It may take a few minutes to complete the conversion process, depending upon the size of the content present in the BIN file.
Bin File Extractor For Mac Pro
Once the BIN file has been converted, you need to mount the file by wisely using a virtual drive loading software like ‘DAEMON Tools’.
Bin File Extractor For Mac Software
Windows 10 and 8 users can easily make a right-click upon the ISO file and then select ‘Mount’ to burn and access the file instantly
If you are a Windows 8 or 10 user, you can choose to burn the ISO file using the default ‘Windows Disc Image Burner’ or by using other popular and free burning programs like Nero and MagicISO
A popular burning program like ‘MagicISO’ lets its user to explore all the content present within the BIN to ISO converted file, so that only the needed files can be selected upon to take forward with the burning process, neglecting the unwanted ones. However, if you have to open Zip file then you can simply extract the file by right-click on it and choose the extract option to open the file in a folder.



