Today someone asked me to upgrade an old Samsung tablet, the P1000, to the recently-launched Android Jelly Bean 4.3 operating system. Sounds simple enough, but it turns out Android never bothered launching the OS for older tablet models, and this particular model is obscure enough that many applications don’t have a version that works on it. What does this mean? Applications to run applications to run applications to run….
2011 May 12, ROM Update, Samsung, Samsung GT-P1000 Galaxy Tab 7.0 Android 2.3.3 Update., Multiple languages. Galaxy Tab 7 GT-P1000 Receives Android 4.2.2 Jelly Bean Update via CyanogenMod 10.1 Nightly ROM How to Install CyanogenMod 10.1 Nightly ROM brings superior performance and stability than stock.
Surprisingly, although there were articles online on this topic none of them painted a complete picture from how to root to actually installing the OS. Since this frustrated me so much and I spent so much time on it, here’s a complete list of steps that worked for me to upgrade a never-rooted Samsung Galaxy Tab P1000 to Android Jelly Bean 4.3, including links to the relevant apps that as of the date of this posting are working. Remember to back up all files first or don’t cry when all data is wiped from your tablet.
1. Rooting the tablet
Rooting is the first step in gaining privileged, “developer” access to your Android subsystem. This allows you, for example, to eventually download the Jelly Bean 4.3 on a device that only updates up to Gingerbread 2.3.3 in its untouched state. Note, however, that rooting usually voids a warranty. However, it is ultimately possible to undo this. The steps for rooting the P1000 are fairly uncomplicated:
- Go to Settings >> Applications and check “Install from unknown sources“
- Go to Settings >>Applications>>Developer Options and check “USB Debugging”
- On a PC, download and extract “DooMLoRD’s Easy Rooting Toolkit”
- Connect the tablet to the computer with a USB cable
- Run the file “runme.bat” in the DooMLoRD’s Toolkit folder
- The rooting process should begin automatically, and your tablet should be rooted after it reboots (also automatic)
2. Flash ClockworkMod on the GT P1000
ClockworkMod Recovery is a replacement option for the Recovery mode (more on this later) of Android devices, allowing you to do all sorts of cool things like perform backups and restores from your device, and more importantly, download firmware from a saved location on your internal SD card. It comes downloadable online or on Google Play. But of course there’s no version specifically catering to the GT P1000. Instead, you can hack it into the system in a roundabout way by “flashing” it with yet another application, Heimdall Suite, which in turn requires Microsoft C++, if you don’t already have it. Don’t ask me how this works, it just did:
- Download C++ (if necessary), Heimdall Suite 1.3.2, and this ClockworkMod kernel [
CF-Root-TAB7_XX_OXA_JQ1-v3.3-CWM3RFS.zip] to your PC. - Install C++ if necessary
- Unzip Heimdall Suite 1.3.2 onto your PC
- Turn off your tablet and connect it to your PC via USB cable
- Reboot the tablet into download mode by pressing and holding Volume Down+Power buttons simultaneously
- On your PC, open the extracted Heimdall Suite folder and run “zadig.exe”
- Select Options>>List All Devices
- Select “Samsung USB Composite Device” on the drop-down list if it does not show up automatically, then click “Install Driver” (may show up as “Replace Driver”
- Once drivers are installed, unplug the tablet from your PC and turn it off
- Reattach the tablet to your PC and reboot it in download mode again
- From the “CF-Root” file, copy “zImage” to the Heimdall Suite folder
- Run a command prompt (just search for “command prompt” in the start menu) and navigate to the Heimdall Suite folder. If you’re using the Windows 7, you can open the Heimdall Suite folder, right click while holding down the shift button and select “Open command prompt here”
- Key in “heimdall flash –kernel zImageIt” (that is two dashes, not one), and press enter
- ClockworkMod will install itself, and the tablet will automatically reboot

3. Installing the OS through Recovery mode
Finally, the last lap. This involves the installation of two separate files for CyanogenMod 10.2, an opensource replacement firmware for Android that uses Jelly Bean 4.3, and the latest Google Apps (presumably because this is needed by the latest OS and would not be downloadable onto the earlier version of the tablet).
- Download CyanogenMod 10. 2 and Google Apps (no need to unzip)
- Connect tablet to PC, open to view files and copy the two zip folders directly into the device
- Turn off the device then press and hold Volume Up+Power buttons to reboot into Recovery mode
- Inside the Recovery mode, select “backup and restore” followed by backup. This creates a saved ROM in the SD card that can be restored anytime
- Back on the recovery menu, select “wipe data/factory reset” and “delete all user data“. Follow this by “wipe cache partition” and “Wipe Cache”. Finally, under “advanced”, “wipe dalvik cache” and confirm. Your tablet is now cleared of all data whee, I hope you backed it up.
- Return to the main menu then select “install zip”, “choose zip from sdcard”. Scroll down and select cm-10.2-xxx.zip. After this is installed, do the same with the Google Apps zip folder.
- Once the installation is complete, go back to the recovery menu and select “reboot system now”
- The device will take some time to reboot itself, give it a few minutes
- Done!
Main references:
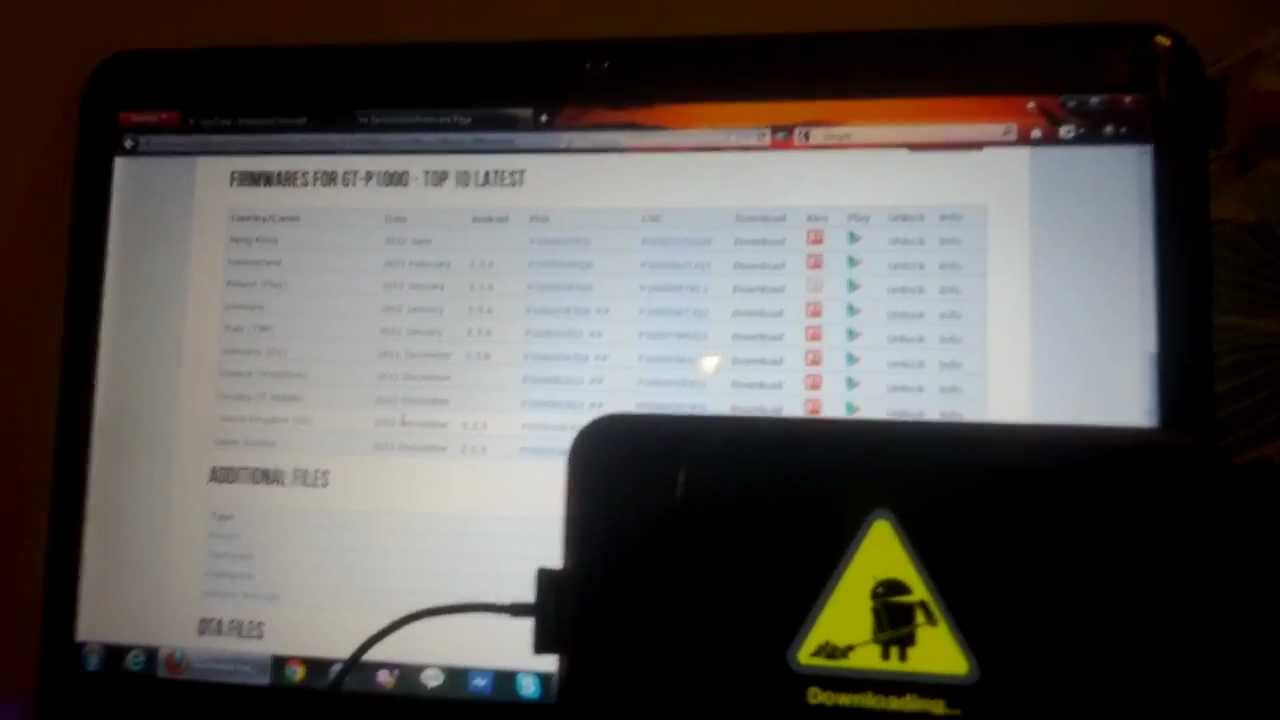
Asus Android Upgrade
The P1000 is the first generation android tablet from Samsung in the Galaxy series. Thanks to CyanogenMod, one was able to enjoy Android 6 Marshmallow on it. Samsung had abandoned it but the community didn’t which is why even after nearly a decade after its official release, it is still somehow able to get relatively new operating system.
The Android 6 ROM is working surprisingly well on with almost everything working as well. It is suggested to complete wipe of data, cache and system before installing the firmware.
Here are the installation instructions:
1. Install ROM zip, you will get a warning about partition size change of system if its the first time you flash, just flash it a second time to confirm the change, this will erase your data partition.
2. Install gapps from here. Do not reboot – install gapps first. If you skip this part, you will have to hard reset again for getting gapps running. You cannot install them later.
3. Reboot
What is working?
RIL
Wifi
BT
Sensors
GPS
Camera (use third party such as open camera
Internal SD
Audio + vibrate
buttons
USB storage
External Storage
SELINUX
Gt-p1000 Upgrade Android 4
That is it. You are now running Android 6 Marshmallow on your Galaxy Tab P1000.



