Just a few minutes ago, I installed Snapchat, Slack and Twitter’s Android app on Windows 10 Mobile. As I’ve stated previously, the apps are pretty good on Windows 10 Mobile. So if you’re wondering how to install Android apps on Windows 10 Mobile, here’s how to:
Getting.apk’s Next off you will of course need some.apk’s to deploy/install them on your Windows Mobile device. Therefore you can head over to the Google Play Store copy the link of the app you want to download and then head over to this APK Downloader where you have to paste the link to download this.apk file. Download Windows Insider app from Windows app store. Enroll for Windows Phone 10 Preview Insider program, I recommend Fast Ring option for the latest Win 10 version. Phone will reboot. Go to Settings Phone Update Download Windows 10 update. Enabling Android virtual machine and installing APKs. Download APK Windows 10 Insider tool to Windows PC. Run Android Apps (apk) On Windows 10 Mobile. Windows 10 mobile. By FaiKee, August 8, 2015 in The Fast Ring (Insider Previews) Go to topic listing.
Apk To Win10m Downloader
Keep in mind that getting APKs without permission is piracy and you should be aware of local laws.

Before we start, keep in mind that this may damage your device. We wouldn’t recommend trying this, but if you really want to, you can feel free to do so at your own risk.
Here is the list of supported devices:
- Nokia Lumia 920
- Nokia Lumia 925
- Nokia Lumia 929 (icon)
- Nokia Lumia 830
- Nokia Lumia 930
- Nokia Lumia 1520
- Nokia Lumia 635 (1GB RAM variant)
- Nokia Lumia 730
- Nokia Lumia 820
- Nokia Lumia 435
- Nokia Lumia 928
Apk To Win10m Download Free
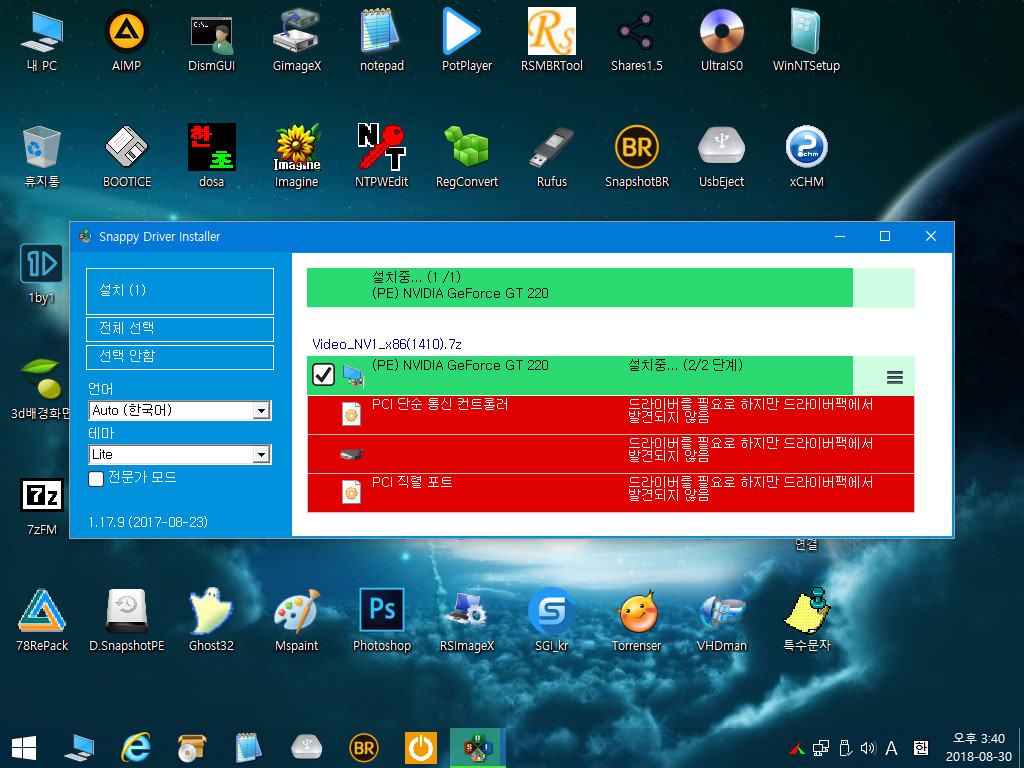
If you have one of the above devices, here’s how to install the apps:
- Download wconnect and Android SDK’s ADB tool from here.
- Unzip both of the files on the folder
- Open the folder wconnect, then install IpOverUsbInstaller.msi and vcredist_x86.exe
- Go to your Windows 10 Mobile’s Settings page, then head over to Update & Security > For Developers and enable Developers Mode, as well as Device Discovery
- Now go to the extracted wconnect folder, then open an elevated command prompt (Shift+right click > Open command window here)
- After that, you’ll need to connect to the phone — and there’s two way of doing that (USB method is recommended):
- If you want to connect using USB, type wconnect.exe usb and hit enter
- And if you want to connect over Wi-Fi, type wconnect.exe 192.168.xxx.xxx (replace the xxx with your network’s IP)
- Then it’ll ask for the pairing code, just type the pairing code and hit enter
- After that, navigate to the extracted adb folder and open an elevated command prompt
- To make sure that your device is connected, type adb devices and hit enter to show the list of devices that are connected
- Lastly, place the APK file that you want to install on the same directory (adb folder) and type in adb install APKNAME.apk (replace APKNAME with the APK file’s name)
- Just wait for it to do its thing and you should be able to install the Android app on your Windows 10 device
If you are a bit confused by the above steps, there’s also a video guide published by the folks at WPXBOX – take a look:
Apktowin10m Tool Download
Again, this may damage your device, so we don’t recommend trying this. And if you really want to install Android apps on your Windows 10 Mobile device, do it at your own risk.



